Aruba Instant On 3D App
Explore Aruba Instant On networking products using the interactive Aruba Instant On 3D App. Zoom in and out, rotate left and right, and learn about Instant On access points and switches that are designed with small businesses in mind. Use the clickable hotspots to get more information on product features that are important to you.
Aruba,Instant On,Small Business,access point,AP,switch,network
more
This app is not currently available
Promote and share with others
Immersive Kaon VR® Available on Meta Quest Browser, with experimental support on Wolvic and Vive Browser.
Questions:Please contact Kaon Support at:
Phone:
978-344-4144Email:
support@kaon.comSupport calls and emails are received 24/7 and will be responded to within 24 hours (weekdays between 8am-6pm EST)
Aruba Instant On 3D App
Explore Aruba Instant On networking products using the interactive Aruba Instant On 3D App. Zoom in and out, rotate left and right, and learn about Instant On access points and switches that are designed with small businesses in mind. Use the clickable hotspots to get more information on product features that are important to you.
Browser Support
Kaon Interactive Applications for the web require a modern HTML5 browser. On the desktop, this means Google Chrome, Firefox, Internet Explorer 11, or Safari 8. Support for older graphics hardware varies between browsers. So trying a different browser could help, even using the same hardware.
Some mobile devices also support HTML5, including all iOS 8 devices, and higher-end Android devices when using Google Chrome or Firefox.
Apple Silicon Support
The desktop version of this app is available in two versions, depending on what kind of Mac you are using. For best performance and reliability, it's important that you install the right one.
- At the top left, open the Apple menu.
- Select About This Mac.
- In the “Overview” tab, look for “Processor” or “Chip”.
- Check if it says “Intel” or “Apple”.
Kiosk Instructions
The Desktop version of this application can be used on a touchscreen “kiosk.” You will need a Windows or Mac computer, and single- or multi-touch touchscreen that is compatible with that computer and operating system. The screen should be 16:9 aspect ratio, ideally 1080p (on other screen sizes, the app will be automatically scaled and letterboxed as needed). Install the application on the computer and start it normally. If you are using Windows, tap the [ALT] key to show the menu bar. On either Mac or Windows, from the menu bar choose View > Kiosk Mode. You will be prompted to restart.
You need an Internet connection to install this application. Once installed it can be run offline.
To install this application on a computer without an Internet connection, you will first need to make an Offline Installer
If you need to install on an air-gapped computer, such as a kiosk with no Internet connection, you can create an offline installer on a different computer, and then install it from a USB Flash Drive. First, install this application on a PC or Mac that has an Internet connection. When everything has been downloaded from the cloud, you will see a message "Ready for Offline Use". If you are using Windows, tap the [ALT] key to show the menu bar. On either Mac or Windows, from the menu bar choose File > Make Offline Installer. You will be prompted to insert a USB Flash Drive, and then the installer will be written to that device. You will need an Internet connection to create the flash drive. You will be alerted when the flash drive is ready. For large applications, this can take a long time (flash drives are not particularly fast).
Once you have the USB Flash Drive prepared, insert it into the air-gapped computer. You will find installers on the flash drive for both Mac and PC. Perform a normal installation and run the application. When it starts up, it will detect the USB Flash Drive and complete its installation from there instead of from the cloud. After the app is fully installed, you can remove the USB Flash Drive.
Notes on Offline Use
Analytics are cached locally on the computer when run without an Internet connection. We recommend connecting to the Internet, restarting the application, and using it for a few minutes at the end of a trade show, to ensure all analytics data is recorded.
Create LiveShare
LiveShare is an in-App, interactive experience that enables independent and shared exploration of the application.
Please be sure to save your PIN as it will be required to join the LiveShare as host.
* Zoom is a registered trademark of Zoom Video Communications, Inc., Microsoft Teams is a registered trademark of Microsoft Corporation, Cisco WebEx is a registered trademark of Cisco Technology, Inc. Their use here is informational and should not be interpreted as affiliation or endorsement by those companies.
What is the Kaon Interactive Application
The Kaon Interactive Application is deployed on a universal marketing platform that provides engaging demonstrations of complex products or solutions to prospects, customers, sales teams, channel partners, and marketing personnel. The self-driven non-linear user engagement, results in a personalized experience every time, creating a relevant transfer of knowledge to each individual in the buying cycle. The Kaon Interactive Application seamlessly weaves together compelling virtual 3D product demonstrations (that look and behave like the actual products), 3D virtual environments, panoramas, flow diagrams, videos, embedded marketing collateral, and presentations in a branded digital environment. Learn more at
kaon.com
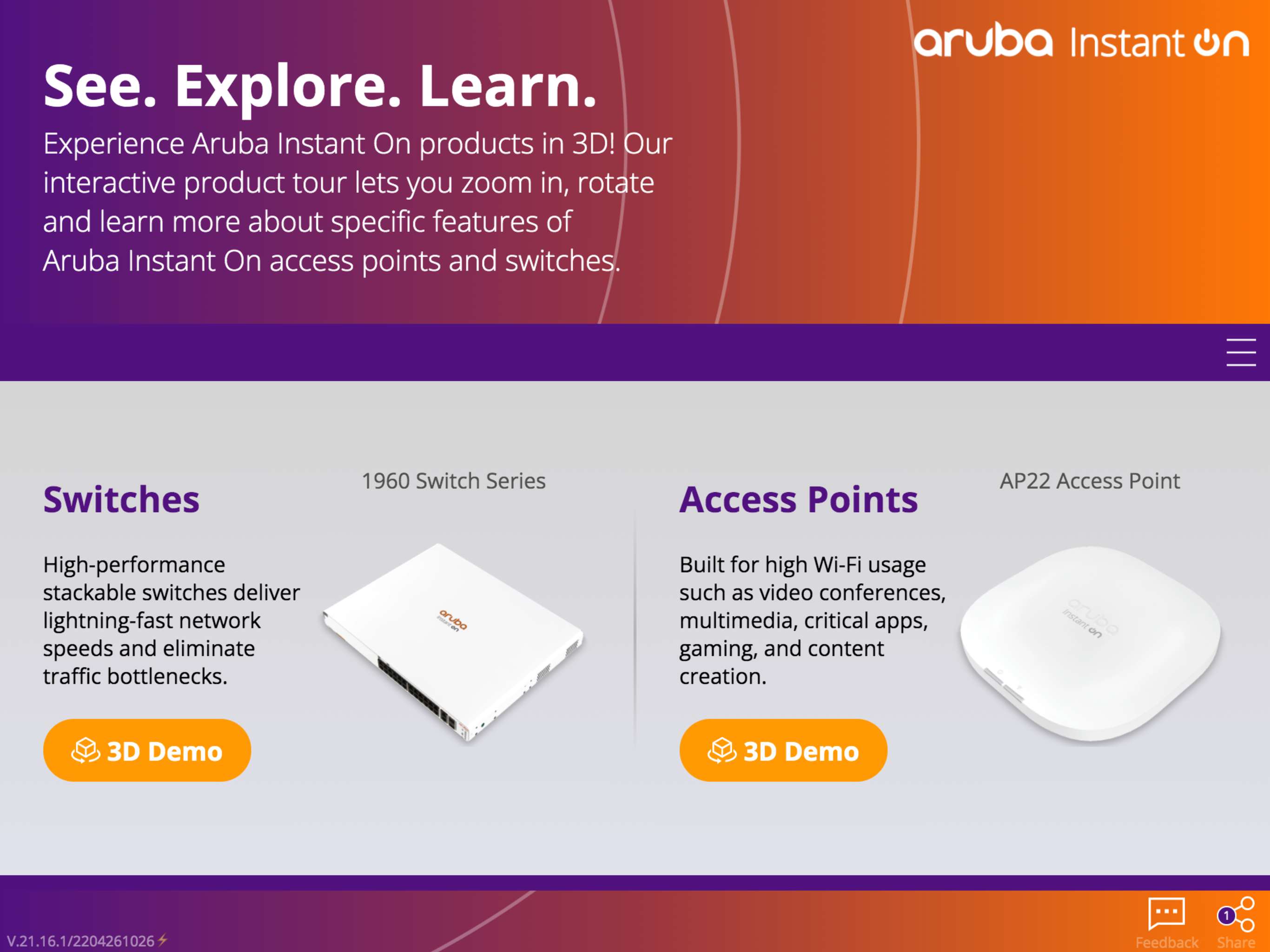
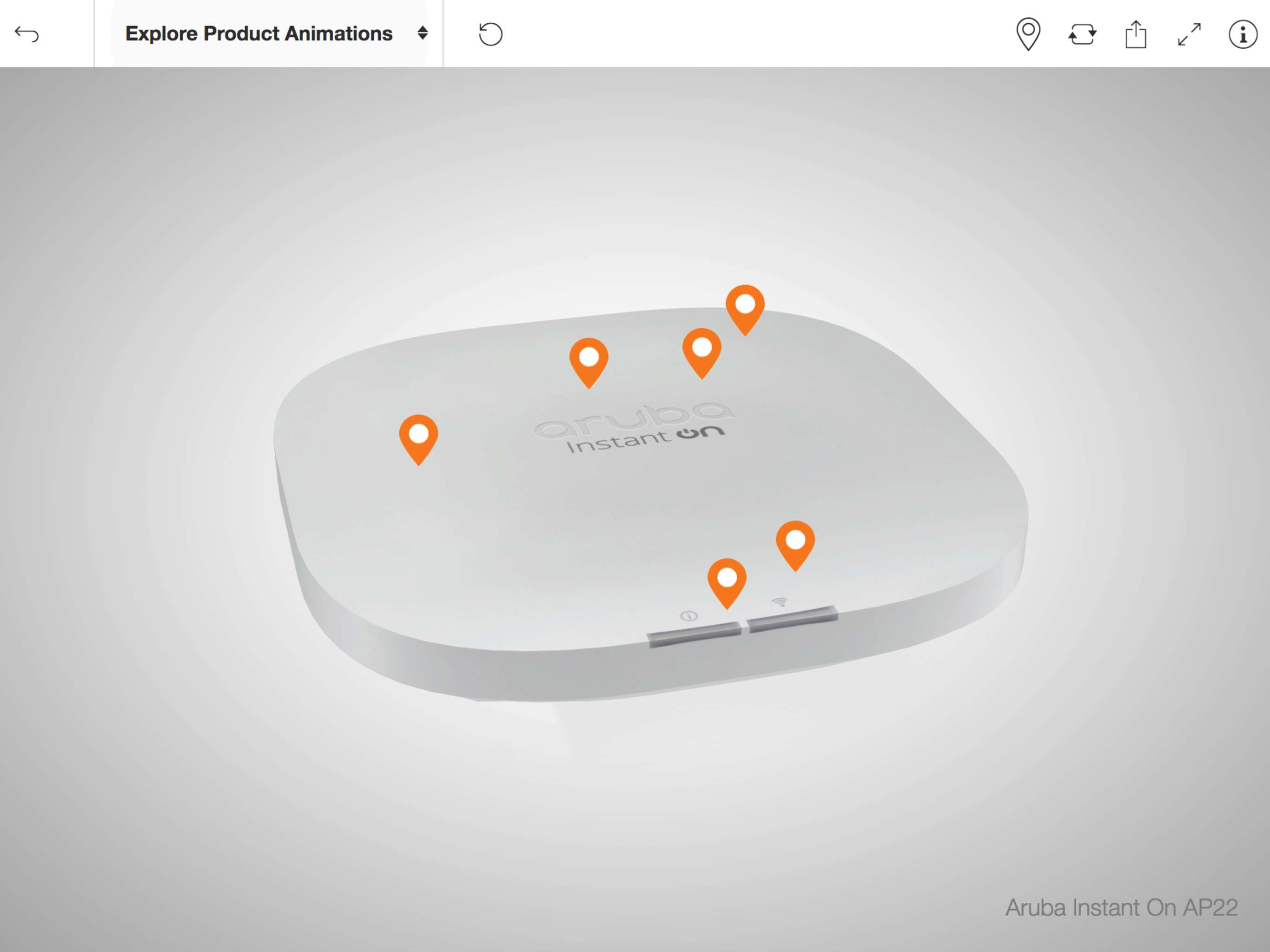
 Add to email
Add to email


